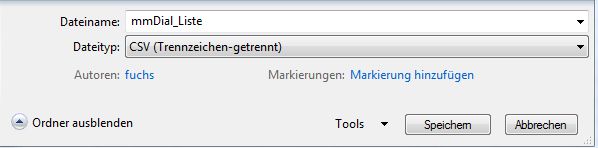Listenverwaltung: Unterschied zwischen den Versionen
Fuchs (Diskussion | Beiträge) (→Übersicht) |
Fuchs (Diskussion | Beiträge) (→Liste hochladen) |
||
| Zeile 9: | Zeile 9: | ||
== Liste hochladen == | == Liste hochladen == | ||
| − | Listen müssen .csv Format hochgeladen werden. Eine vorhandene Exel-Tabelle kann in Exel mit "Speichern unter" als .csv-Datei abgespeichert werden. | + | Listen müssen .csv Format hochgeladen werden. Eine vorhandene Exel-Tabelle kann in Exel mit "Speichern unter" als .csv-Datei abgespeichert werden.<br> |
| + | [[Datei:EXEL_speichern.JPG]]<br> | ||
| + | ("Datei -> Speichern untern..." in Exel - Auswahl: "CSV (Trennzeichen-getrennt)") | ||
| + | <br> | ||
| + | <br> | ||
| + | Standardmäßig wird in Exel das Semikolon (;) als Trennzeichen verwendet. Sofern dies bei Ihnen nicht<br> | ||
| + | der Fall sein sollte, können Sie dies in der Systemsteuerung an Ihrem Computer umstellen.<br> | ||
| + | <br> | ||
| + | *Start -> Systemsteuerung<br> | ||
| + | *Öffnen der "'Regions- und Sprachoptionen'" | ||
| + | *Unter 'Regionale Einstellungen' auf '(Format) anpassen' | ||
| + | *Unter 'Listentrennzeichen' können Sie das Semikolon (;) einfügen | ||
| + | <br> | ||
| + | [[Datei:Trennzeichen_aendern.JPG]] | ||
<br> | <br> | ||
Zum Hochladen wird zuerst die gewünschte Kampagne ausgewählt für welche die Liste bestimmt ist. Alle in der Liste vorhandenen Leads können dann in der Kampagne angerufen werden. Dazu wird eine kurze Beschreibung der Liste eingegeben, so kann später nachvollzogen werden z.B. woher die Liste stammt.<br> | Zum Hochladen wird zuerst die gewünschte Kampagne ausgewählt für welche die Liste bestimmt ist. Alle in der Liste vorhandenen Leads können dann in der Kampagne angerufen werden. Dazu wird eine kurze Beschreibung der Liste eingegeben, so kann später nachvollzogen werden z.B. woher die Liste stammt.<br> | ||
Version vom 22. November 2012, 18:00 Uhr
Inhaltsverzeichnis
Übersicht
In der Listenverwaltung können neue Listen zu den einzelnen Kampagnen hochgeladen werden, Listen verwaltet und gedreht sowie nach einzelnen Leads gesucht werden.
Zu beachten:
Listen werden immer in bestimmte Kampagnen hochgeladen, daher ist es zwingend notwendig, dass vorher eine Kampagne erstellt wird. Dies kann über die Kampagnenverwaltung durchgeführt werden.
Listen können zudem später in andere Kampagnen verschoben oder umbenannt werden. Klicken Sie hierzu auf das Bearbeitensymbol neben dem Listennamen in der Listenübersicht
Liste hochladen
Listen müssen .csv Format hochgeladen werden. Eine vorhandene Exel-Tabelle kann in Exel mit "Speichern unter" als .csv-Datei abgespeichert werden.
("Datei -> Speichern untern..." in Exel - Auswahl: "CSV (Trennzeichen-getrennt)")
Standardmäßig wird in Exel das Semikolon (;) als Trennzeichen verwendet. Sofern dies bei Ihnen nicht
der Fall sein sollte, können Sie dies in der Systemsteuerung an Ihrem Computer umstellen.
- Start -> Systemsteuerung
- Öffnen der "'Regions- und Sprachoptionen'"
- Unter 'Regionale Einstellungen' auf '(Format) anpassen'
- Unter 'Listentrennzeichen' können Sie das Semikolon (;) einfügen
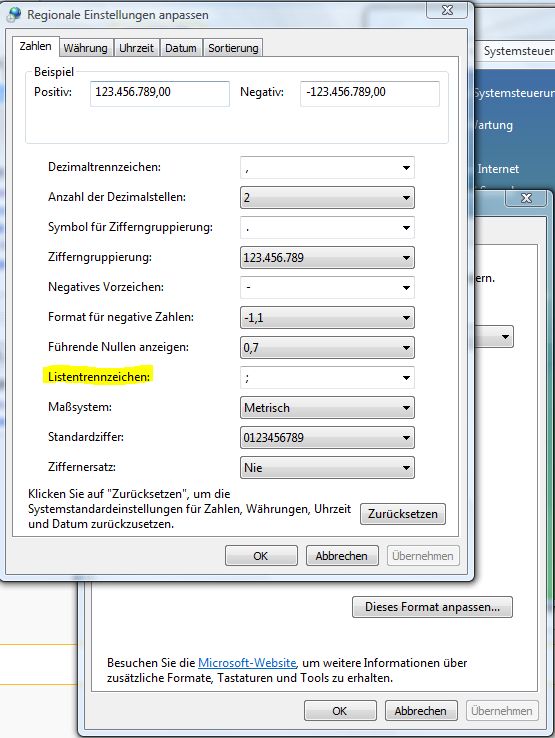
Zum Hochladen wird zuerst die gewünschte Kampagne ausgewählt für welche die Liste bestimmt ist. Alle in der Liste vorhandenen Leads können dann in der Kampagne angerufen werden. Dazu wird eine kurze Beschreibung der Liste eingegeben, so kann später nachvollzogen werden z.B. woher die Liste stammt.
Nachdem die Liste mit drücken des "Durchsuchen"-Buttons auf der lokalen Festplatte ausgewählt wurde kann sie hochgeladen werden. Je nach Listengröße kann der Upload einige Zeit in Anspruch nehmen.
Auf der Folgeseite muss den einzelnen Spalten aus der Liste das entsprechende Feld im mmDial-System zugewiesen werden. Oftmals wird bei Exel die "0" der Vorwahl bei der Rufnummer gelöscht - ist dies der Fall, wird sie von mmDial automatisch wieder eingefügt. Unter "Vorwahl für Liste" können Sie durch die Eingabe von "00" auch Internationale Rufnummern anwählen. Sobald Sie eine Spalte als Telefonnummer zugewiesen haben wird die zu wählende Nummer als Vorschau angezeigt. Sonderzeichen werden hierbei entfernt.
Nachdem die Liste erfolgreich hochgeladen und alle Felder eingerichtet wurden taucht sie in der Kampagnenverwaltung in der entsprechenden, im ersten Schritt beim Upload ausgewählten, Kampagne auf. Alle Listen die neu hochgeladen werden sind standardmäßig deaktiviert. Aus diesem Grund muss die Liste in der Kampagnenübersicht noch aktiviert werden.
Liste aktivieren
in Listen
Unter "Alle Listen zeigen" werden die hochgeladenen Listen aufgeführt. Listen die mit einem "blauen Männchen" versehen sind sind aktiviert. Ein Klick auf das "graue Männchen" aktiviert eine derzeit deaktivierte Liste. Ein Klick auf das "blaue Männchen" bewirkt eine Deaktivierung der Liste.
in Kampagnen
Zum Aktivieren der Liste kann ebenfalls unter "Kampagnen" -> "Kampagnenliste" die entsprechende Kampagne ausgewählt werden. Mit einem Klick auf den blauen Pfeil werden alle dieser Kampagne zugewiesenen Listen angezeigt. Aktiviert wird die mit Klick auf das "Männchen". Listen die ein "blaues Männchen" besitzen sind bereits aktiviert. Ein Klick auf das "blaue Männchen" deaktiviert die Liste.
Zu beachten
Sofern in einer Kampagne keine aktivierte Liste ist, können keine Anrufe rausgehen. Es sollte daher immer überprüft werden, ob in den aktivierten Kampagnen die telefoniert werden auch aktivierte Listen vorhanden sind.
Liste drehen
Liste löschen/exportieren
Löschen
Beim Löschen einer Liste wird diese aus dem System komplett gelöscht. Auch alle Leads sind damit nicht mehr in der Kampagne vorhanden.
Exportieren
Zum Speichern der Liste kann über das Diskettensymbol unter "Alle Listen anzeigen" die gesamte Liste als .csv-Datei auf der lokalen Festplatte gespeichert werden. Eine benutzerdefinierte Erstellung der zu exportierenden Liste nach bestimmten Feldern (zum Beispiel nur alle Sales aus einer Liste) ist über die Export-Funktion möglich.
Leads suchen
Über die Funktion "Leads suchen" werden alle Listen entweder nach Name, Telefonnummer, LeadID oder der externen LeadID durchsucht und tabellarisch aufgelistet. Mit Klick auf die LeadID werden alle hinterlegten Daten des Leads/Kunden sowie die Anrufhistorie aufgelistet. So lässt sich spezifisch nach jedem Lead suchen und feststellen, welche Daten erfasst wurden und zu welchen Zeitpunkten der Lead mit welchem Agenten gesprochen hat.
DNC - Do Not Call
DNC Liste
Die "Do Not Call"-Liste beinhaltet alle Rufnummern die nicht mehr angerufen werden dürfen. Auch wenn in einer neuen Liste die zu einer Kampagne hochgeladen wird eine Rufnummer aus der DNC-Liste enthalten ist, wird diese nicht angerufen. Auch ein manuelles Wählen der Rufnummer ist nicht möglich.
Die Sperre beinhaltet auch alle nachstehenden Ziffern einer Rufnummer. Ist beispielsweise nur die Vorwahl "0241" (für Aachen) in der DNC-Liste erfasst, ist es nicht mehr möglich eine Aachener Rufnummer mit der Vorwahl "0241" anzurufen.
DNC Import/Export
Über die Import- und Export-Funktion können ganze DNC-Listen im .csv-Format hochgeladen oder gespeichert werden. Hierbei muss lediglich die zu sperrende Rufnummer in der 1. Spalte der Datei vorhanden sein.
Demoliste anlegen
Um den Dialer zu testen kann eine automatische Demoliste vom System angelegt werden. Die Rufnummern in dieser Liste beinhalten nur einen Echotest. Der Agent hört sich also kurz zeitversetzt wieder selber. So kann die Funktionalität getestet werden.
Die Demoliste muss in der Kampagne aktiviert werden. Es ist zu beachten, dass die Funktion "Anrufbeantworter-Erkennung" abgeschaltet sein sollte, um eventuelle Probleme zu vermeiden. Desweiteren muss auf manuelles oder striktes Wählen mit Wähllevel (Auto Level) 1 umgestellt werden.
Das Wählverhalten wird in der entsprechenden Kampagne umgestellt. Hierzu in der Kampagnenliste auf den "Schreibblock" vor dem Kampagnennamen klicken, dann auf "Wählverhalten". Hier "Manuell" oder "Strikt (maximal)" und bei Auto Level "1" auswählen. Die Anrufbeantworter-Erkennung wird unter dem Punkt "Weitere Einstellungen" mit einem "Aus" bei "Gesprächspartner-Erkennung" abgeschaltet.